Créer un serveur Trinity sous Windows
Dans ce tutoriel vous allez apprendre à récupérer les sources, les
compiler et installer une database de Trinity. Ce tutoriel est une
adaptation d’un tutoriel anglais du wiki de trinity que vous trouverez à
cette adresse http://www.trinitycore.info/index.php?ti...o_win_tc2.
Logiciel Nécessaires
Commencez par récupérer et installer tous ces logiciels. Si vous êtes en
64 bits prenez la version 64 bits des différents logiciels quand cela
est possible.
TortoiseHG : http://tortoisehg.bitbucket.org/download/index.html
Visual C++ 2010 Express : http://www.microsoft.com/express/Downloa...Visual-CPP
WampServer : http://www.wampserver.com/download.php
.NET Framework 4 : http://www.microsoft.com/downloads/detai...layLang=fr
SQLYog : http://code.google.com/p/sqlyog/downloads/list
CMake pour Windows : http://www.cmake.org/cmake/resources/software.html
OpenSSL 1.0.0a pour Windows (Ne pas prendre la version Light) : http://www.slproweb.com/products/Win32OpenSSL.html
Si vous exécutez Trinity sur un ordinateur autre que celui sous lequel vous l’avez compilé n’oublié pas d’installer ceci :
Microsoft Visual C++ 2008 Redistributable Package SP1 : http://www.microsoft.com/downloads/fr-fr...pe=s_basic
Package redistribuable Microsoft Visual C++ 2010 : http://www.microsoft.com/downloads/fr-fr...pe=s_basic
Récupérer et compiler les sources
Vous avez au préalable tout installé.
Téléchargement des sources :
Nous allons maintenant créer un dossier qui contiendra le code source du core trinity dans mon cas C:\Trinity\Sources.
Effectuez un clic-droit sur ce dossier puis « TortoiseHG -> Clone…»
Remplissez les champs comme suit :
Citation:
Cliquez sur « Clone ». Attendez que le code source soit complètement copié dans le dossier que vous avez choisi.
![[Windows] Créer un serveur Trinity de A à Z! 295688Capture1](https://2img.net/r/hpimg11/pics/295688Capture1.png)
Configuration et génération de la solution de Visual Studio avec CMake :
CMake va générer la solution qui vous permettra de compiler votre core à
partir de votre code source je vous recommande de générer cette
solution dans un dossier différent de celui vos sources dans mon cas
j’ai choisi C:\Trinity\Build.
Lancez CMake. Vous remarquerez deux champs en haut de la fenêtre de
CMake qui permettent d’indiquer où sont vos sources et où il génère
votre build. Cliquez sur « Browse Source … » et indiquez le chemin de
votre dossier Source dans mon cas C:\Trinity\Sources puis cliquez sur «
Browse Build … » et indiquez le chemin où votre Build va être générer
dans mon cas C:\Trinity\Build.
![[Windows] Créer un serveur Trinity de A à Z! 663872Capture2](https://2img.net/r/hpimg11/pics/663872Capture2.png)
Une fois cela fait cliquez sur « Configure ». Comme vous pouvez le
constater CMake est capable de générer les solutions pour diverse
compilateur dans notre cas nous allons choisir Visual Studio 10 si vous
avez un système 64 bits choisissez Visual Studio 10 Win64. Prenez bien
en note que CMake n’est pas un compilateur et qu’il permet seulement de
générer la solution pour votre compilateur.
![[Windows] Créer un serveur Trinity de A à Z! 156165Capture3](https://2img.net/r/hpimg11/pics/156165Capture3.png)
Une fois votre choix fait cliquez sur « Finish ». À ce moment CMake
parcourra votre code source afin de l’analyser. Une fois terminé, il
affichera une liste d'options qu'il vous demande de confirmer (les
lignes rouge dans la partie supérieure). Vous pouvez activer/désactiver
ces options en les cochant/décochant. Si vous voulez savoir à quoi sert
une option survolez là. Ne décochez pas l’option SERVERS sinon vous
n’aurez pas de serveur à la fin de la compilation.
Vous avez probablement vu qu’il y avait du texte dans la partie
inférieur de CMake. Vous trouverez ici toutes les informations et
notifications qu’il a trouvé en parcourant le code source. Il vous
faudra cliquer sur « Configure » pour pouvoir tout confirmer. Il ne vous
reste plus qu’à cliquer sur « Generate » pour générer la solution
adapté au compilateur de votre choix.
![[Windows] Créer un serveur Trinity de A à Z! 899736Capture4](https://2img.net/r/hpimg11/pics/899736Capture4.png)
Une fois terminé, il y aura écrit « Generating done » dans la partie
inférieur de la fenêtre il ne reste plus qu’à ouvrir le fichier solution
TrinityCore.sln qui se trouve dans mon cas dans C:\Trinity\Build avec
votre compilateur dans mon cas il s’agît de Visual C++ 2010 Express.
Compilation des Sources :
En dessous de la barre de menu sélectionner « Release » et «Win32» ou
«x64» en fonction de votre système d’exploitation sur lequel tournera
votre serveur Trinity et de ce que vous avez choisi dans CMake.
![[Windows] Créer un serveur Trinity de A à Z! 952966Capture5](https://2img.net/r/hpimg11/pics/952966Capture5.png)
Maintenant, allez dans le menu «Générer» et cliquez sur « Nettoyer la
solution ». Il est toujours préférable de nettoyer votre build avant de
compiler votre nouvelle version de Trinity. Puis retournez dans le menu
« Générer » puis cliquez sur « Générer la solution ». La durée de la
compilation diffère d’une machine à l’autre, vous devriez attendre de 15
à 30 minutes.
![[Windows] Créer un serveur Trinity de A à Z! 112544Capture6](https://2img.net/r/hpimg11/pics/112544Capture6.png)
Une fois que la compilation se termine vous aurez ce message:
Citation:
Vous trouverez tous les fichiers fraîchement compilé dans le
dossier que vous avez indiqué lors de la configuration CMake dans mon
cas C:\Trinity\Build\bin\Release.
Vous aurez besoin des fichiers suivants pour que votre core puisse fonctionner correctement:
Citation:
Récupérer ces deux fichiers dans votre dossier d’installation d’OpenSSL dans mon cas C:\OpenSSL-Win64 :
Citation:
Et placez ces fichiers dans le dossier Release.
Supprimer n'importe quel autre fichier qui n'est pas dans la liste
ci-dessus, vous n'en aurez pas besoin. Vous pouvez à présent déplacer le
dossier Release où vous le souhaiter.
Garder le code à jour :
Les développeurs du core Trinity sont toujours au travail, il vous
faudra toujours garder votre code source à jour pour avoir accès aux
nouvelles fonctionnalités. Vous pouvez toujours consulter les notes de
mise à jour grâce à TortoiseHG ou en allant sur cette page http://code.google.com/p/trinitycore/source/list
Pour cela faites un clic droit sur le dossier contenant vos sources dans
mon cas C:\Trinity\Sources puis « TortoiseHG -> Synchronize ».
Une fenêtre va apparaitre cliquez sur le bouton « Pull » en haut de
cette fenêtre, TortoiseHG commencera à sélectionner les nouveaux
fichiers et les fichiers qui sont modifiés. Une fois terminée cliquez
sur « Update to Branch Tip » en bas de la fenêtre. Une fois l’opération
fini il ne reste plus qu’à recommencer les deux étapes précédentes pour
recompiler votre core. N’oubliez pas de supprimer votre dossier bin dans
votre dossier source à chaque fois que vous compilez une nouvelle
version dans mon cas C:\Trinity\Build\bin.
![[Windows] Créer un serveur Trinity de A à Z! 877767Capture7](https://2img.net/r/hpimg11/pics/877767Capture7.png)
Installer la database
Téléchargement des sources :
Créer un dossier où l’on va récupérer la database dans mon cas
C:\Trinity\Database. Effectuer un clic droit sur votre dossier puis «
TortoiseHG -> Clone a Repository » et remplissez les champs comme
suit :
Citation:
Cliquer sur « Clone » puis patientez le temps que les fichiers soient téléchargés.
Installer WampServer :
Lancez WampServer, il apparaitra dans la zone de notification (en bas à
droite de votre écran) effectuez un clic droit dessus puis « Langue
-> French ». Cliquez sur WampServer puis sur « Passer en ligne »
ensuite recliquez sur WampServer puis sur phpMyAdmin. Votre navigateur
va alors s’ouvrir cliquez sur « Privilèges » puis sur « Ajouter un
utilisateur », remplissez les champs de « Information pour la connexion »
comme suit :
Citation:
Cliquez sur « Donner les privilèges passepartout ("%") » et « Tout
cocher » puis cliquez sur « Exécuter ». N’oubliez pas de noter votre
nom d’utilisateur et votre mot de passe cela vous sera utile par la
suite. Ne quitter pas WampServer.
![[Windows] Créer un serveur Trinity de A à Z! 640260Capture8](https://2img.net/r/hpimg11/pics/640260Capture8.png)
Installer la database Trinity :
Pour fonctionner le core Trinity a besoin de trois database :
Citation:
Les deux premières sont issues de votre dossier source dans mon cas
C:\Trinity\Sources et la troisième est issue du dossier de la database
dans mon cas C:\Trinity\Database.
Lancer SQLYog puis cliquer sur « Continue.. ». Vous voilà arriver à
l’écran de connexion cliquez sur « New… » puis nommée votre connexion et
remplissez les champs comme cela :
Citation:
Il s’agit du même nom d’utilisateur et le même mot de passe que
ceux rentrez dans WampServer. Il ne vous reste plus qu’à cliquer sur «
Connect »
![[Windows] Créer un serveur Trinity de A à Z! 762403Capture9](https://2img.net/r/hpimg11/pics/762403Capture9.png)
Pour ajouter un SQL il vous suffit de faire un clic droit et de choisir «
Restore From SQL Dump… ». Vous pouvez appliquer un SQL sur une database
ou bien votre serveur, ils se situent dans la colonne de gauche.
N’hésitez pas à rafraichir vos données après avoir importez un fichier
SQL en appuyant sur F5.
![[Windows] Créer un serveur Trinity de A à Z! 130444Capture10](https://2img.net/r/hpimg11/pics/130444Capture10.png)
1. Créer les trois database en important le fichier
C:\Trinity\Sources\sql\create\create_mysql.sql sur votre serveur. Vous
devriez avoir maintenant trois database nommées auth, characters et
world.
2. Créer la structure de la database auth en important le fichier
C:\Trinity\Sources\sql\base\auth_database.sql sur la database auth.
3. Créer la structure de la database characters en important le fichier
C:\Trinity\Sources\sql\base\character_database.sql sur la database
characters.
4. Décompressez l’archive
C:\Trinity\Database\full_db\TDB_335.11.34_9847.zip puis créer la
structure et importer les données de la database world en important le
fichier TDB_335.11.34_9847.sql sur la database world
5. Importez toutes les fichiers sql du dossier
C:\Trinity\Sources\sql\updates dont le nombre est supérieur à 9847. Cela
permet de mettre à jour votre database.
NOTE ! : Votre database est à la révision 9847 du core Trinity. Lorsque
vous mettrez votre core à jour votre database ne correspondra plus à
votre core. Vous devrez pour cela appliquer les mises à jour (update).
Vous remarquerez que toutes les mises à jour se nomment
XXXX_world_tablename.sql ou XXXX_character_tablename.sql ou
XXXX_auth_tablename.sql et vous devrez importer tous les fichiers sql
nommés *_world_*.sql. Retenez ceci :
Citation:
Garder le code à jour :
Pour cela faites un clic droit sur le dossier contenant vos sources dans
mon cas C:\Trinity\Database puis « TortoiseHG -> Synchronize ».
Une fenêtre va apparaitre cliquez sur le bouton « Pull » en haut de
cette fenêtre, TortoiseHG commencera à sélectionner les nouveaux
fichiers et les fichiers qui sont modifiés. Une fois terminée cliquez
sur « Update to Branch Tip » en bas de la fenêtre.
Mettre à jour la DB suivant les mises à jour du core :
Lorsque vous mettrez votre core à jour il vous faudra aussi mettre à jour votre database voici comment procéder :
1. Mettre à jour votre core source (normalement c’est déjà fait) et vous
rendre dans le dossier update qui est dans mon cas
C:\Trinity\Sources\sql\updates
2. Connaitre la version actuelle de votre database pour cela appliquer ce code sur votre database world
Code :
Code:
SELECT * FROM `version`;
3. Maintenant cherchez les fichiers *_world_*.sql, importez le fichier
dont la première * est la version qui suit la version actuelle de votre
database. Et ainsi de suite jusqu’à ce qu’il n’ait plus d’update.
4. Il ne reste plus qu’à recommencer pour les databases auth et characters.
Voilà votre database est mise à jour.
Mise en place du serveur
Extraire les fichiers DBC, Maps et VMaps :
Il vous faudra obligatoirement extraire les DBC et les Maps pour faire
fonctionner Trinity. Si vous souhaiter activé les VMaps (pour que les
mobs ne voient à travers les murs, …) il vous faudra les extraire aussi.
Pour extraire ces données utiliser les extracteurs Trinity et non ceux
d’autre projet car il se pourrait que votre core Trinity ne les
reconnaissent pas. C’est pour cela que je conseille de télécharger.
Télécharger les extracteurs pré fait :
Télécharger les extracteurs depuis le site de TrinityCore. Ces
extracteurs seront mise à jour de temps à autre lorsqu’il y aura une
modification apporté aux extracteurs de map. Télécharger le fichier
MapTools.zip à cette adresse http://code.google.com/p/trinitycore/downloads/list et extrayez cette archive dans votre dossier WoW.
Extraire DBC/Maps/Vmaps :
Vous devez avoir exécuté au moins une fois WoW avant d’effectuer cette étape.
Maintenant que les extracteurs sont copiés dans le dossier WoW, lancez
le fichier mapextractors.exe à la fin vous aurez deux dossiers nommée
dbc et maps. Copiez ces dossiers dans votre dossier où se trouve vos
exécutables de Trinity dans mon cas C:\Trinity\Build\bin\Release.
Vous pouvez si vous le souhaiter extraire les vmaps cela est optionnel
mais je vous le recommande fortement. Cette étape vous prendra 1 à 2
heures en fonction de votre machine. Pour se faire lancer le fichier
makevmaps3_simple.bat cela va créer tout d’abord un dossier nommée
Buildings puis un dossier nommée vmaps. Une fois terminée copié le
dossier vmaps au même endroit que les dossiers dbc et maps.
Vous avez à présent toutes les données nécessaire à votre serveur il ne reste plus qu’à le configurer.
Configurer le serveur :
Assurez-vous que vous avez activé « Voir les extensions de fichiers
connus » dans l'option de dossier Windows. Ensuite modifiez les
extensions de worldserver.conf.dist en worldserver.conf et
authserver.conf.dist en authserver.conf. Ouvrez ensuite ces fichiers
avec un éditeur de texte (Bloc-Note, NotePad+, …).
worldserver.conf :
Éditez les données de compte MySQL en remplaçant « trinity;trinity » par
nom d'utilisateur et mot de passe que vous avez mis dans WampServer.
Citation:
Si vous avez extrait vmaps modifiez les lignes suivantes :
Citation:
authserver.conf :
Éditez les données de compte MySQL en remplaçant « trinity;trinity » par
nom d'utilisateur et mot de passe que vous avez mis dans WampServer.
Citation:
Lancer le serveur
Commencer par changer votre realmlist de WoW, pour cela rendez-vous dans
le dossier \World of Warcraft\Data\frFR et ouvrez le fichier
realmlist.wtf avec un éditeur de texte et remplacez les lignes déjà
présentes par :
Citation:
Commencez par lancer authserver.exe et worldserver.exe et attendez
le chargement complet des applications. Il ne reste plus qu’à vous
créer un compte voici les commandes à tapé dans la fenêtre de
worldserver.exe après chaque ligne appuyé sur « Entrée »
Citation:
Le login et motdepasse serviront à vous connectez à WoW. La
première ligne sert à créer le compte. La seconde ligne permet d’activer
les addons : 0 pour WoW Classique, 1 pour Burning Crusade et 2 pour
Wrath Of The Lich King). La troisième sert à ajuster le niveau de
sécurité : 0 pour les Joueurs, 1 pour les Animateurs, 2 pour les MJs et 3
pour les Administrateur.
Il ne vous reste plus qu’à lancer WoW et à vous connecter. Bon jeu à tous.
Dans ce tutoriel vous allez apprendre à récupérer les sources, les
compiler et installer une database de Trinity. Ce tutoriel est une
adaptation d’un tutoriel anglais du wiki de trinity que vous trouverez à
cette adresse http://www.trinitycore.info/index.php?ti...o_win_tc2.
Logiciel Nécessaires
Commencez par récupérer et installer tous ces logiciels. Si vous êtes en
64 bits prenez la version 64 bits des différents logiciels quand cela
est possible.
TortoiseHG : http://tortoisehg.bitbucket.org/download/index.html
Visual C++ 2010 Express : http://www.microsoft.com/express/Downloa...Visual-CPP
WampServer : http://www.wampserver.com/download.php
.NET Framework 4 : http://www.microsoft.com/downloads/detai...layLang=fr
SQLYog : http://code.google.com/p/sqlyog/downloads/list
CMake pour Windows : http://www.cmake.org/cmake/resources/software.html
OpenSSL 1.0.0a pour Windows (Ne pas prendre la version Light) : http://www.slproweb.com/products/Win32OpenSSL.html
Si vous exécutez Trinity sur un ordinateur autre que celui sous lequel vous l’avez compilé n’oublié pas d’installer ceci :
Microsoft Visual C++ 2008 Redistributable Package SP1 : http://www.microsoft.com/downloads/fr-fr...pe=s_basic
Package redistribuable Microsoft Visual C++ 2010 : http://www.microsoft.com/downloads/fr-fr...pe=s_basic
Récupérer et compiler les sources
Vous avez au préalable tout installé.
Téléchargement des sources :
Nous allons maintenant créer un dossier qui contiendra le code source du core trinity dans mon cas C:\Trinity\Sources.
Effectuez un clic-droit sur ce dossier puis « TortoiseHG -> Clone…»
Remplissez les champs comme suit :
Citation:
| Citation :Source Path: https://trinitycore.googlecode.com/hg/ Destination Path: C:TrinitySources |
Cliquez sur « Clone ». Attendez que le code source soit complètement copié dans le dossier que vous avez choisi.
![[Windows] Créer un serveur Trinity de A à Z! 295688Capture1](https://2img.net/r/hpimg11/pics/295688Capture1.png)
Configuration et génération de la solution de Visual Studio avec CMake :
CMake va générer la solution qui vous permettra de compiler votre core à
partir de votre code source je vous recommande de générer cette
solution dans un dossier différent de celui vos sources dans mon cas
j’ai choisi C:\Trinity\Build.
Lancez CMake. Vous remarquerez deux champs en haut de la fenêtre de
CMake qui permettent d’indiquer où sont vos sources et où il génère
votre build. Cliquez sur « Browse Source … » et indiquez le chemin de
votre dossier Source dans mon cas C:\Trinity\Sources puis cliquez sur «
Browse Build … » et indiquez le chemin où votre Build va être générer
dans mon cas C:\Trinity\Build.
![[Windows] Créer un serveur Trinity de A à Z! 663872Capture2](https://2img.net/r/hpimg11/pics/663872Capture2.png)
Une fois cela fait cliquez sur « Configure ». Comme vous pouvez le
constater CMake est capable de générer les solutions pour diverse
compilateur dans notre cas nous allons choisir Visual Studio 10 si vous
avez un système 64 bits choisissez Visual Studio 10 Win64. Prenez bien
en note que CMake n’est pas un compilateur et qu’il permet seulement de
générer la solution pour votre compilateur.
![[Windows] Créer un serveur Trinity de A à Z! 156165Capture3](https://2img.net/r/hpimg11/pics/156165Capture3.png)
Une fois votre choix fait cliquez sur « Finish ». À ce moment CMake
parcourra votre code source afin de l’analyser. Une fois terminé, il
affichera une liste d'options qu'il vous demande de confirmer (les
lignes rouge dans la partie supérieure). Vous pouvez activer/désactiver
ces options en les cochant/décochant. Si vous voulez savoir à quoi sert
une option survolez là. Ne décochez pas l’option SERVERS sinon vous
n’aurez pas de serveur à la fin de la compilation.
Vous avez probablement vu qu’il y avait du texte dans la partie
inférieur de CMake. Vous trouverez ici toutes les informations et
notifications qu’il a trouvé en parcourant le code source. Il vous
faudra cliquer sur « Configure » pour pouvoir tout confirmer. Il ne vous
reste plus qu’à cliquer sur « Generate » pour générer la solution
adapté au compilateur de votre choix.
![[Windows] Créer un serveur Trinity de A à Z! 899736Capture4](https://2img.net/r/hpimg11/pics/899736Capture4.png)
Une fois terminé, il y aura écrit « Generating done » dans la partie
inférieur de la fenêtre il ne reste plus qu’à ouvrir le fichier solution
TrinityCore.sln qui se trouve dans mon cas dans C:\Trinity\Build avec
votre compilateur dans mon cas il s’agît de Visual C++ 2010 Express.
Compilation des Sources :
En dessous de la barre de menu sélectionner « Release » et «Win32» ou
«x64» en fonction de votre système d’exploitation sur lequel tournera
votre serveur Trinity et de ce que vous avez choisi dans CMake.
![[Windows] Créer un serveur Trinity de A à Z! 952966Capture5](https://2img.net/r/hpimg11/pics/952966Capture5.png)
Maintenant, allez dans le menu «Générer» et cliquez sur « Nettoyer la
solution ». Il est toujours préférable de nettoyer votre build avant de
compiler votre nouvelle version de Trinity. Puis retournez dans le menu
« Générer » puis cliquez sur « Générer la solution ». La durée de la
compilation diffère d’une machine à l’autre, vous devriez attendre de 15
à 30 minutes.
![[Windows] Créer un serveur Trinity de A à Z! 112544Capture6](https://2img.net/r/hpimg11/pics/112544Capture6.png)
Une fois que la compilation se termine vous aurez ce message:
Citation:
| Citation :========== Génération : 17 a réussi, 0 a échoué, 0 mis à jour, 1 a été ignoré ========== |
Vous trouverez tous les fichiers fraîchement compilé dans le
dossier que vous avez indiqué lors de la configuration CMake dans mon
cas C:\Trinity\Build\bin\Release.
Vous aurez besoin des fichiers suivants pour que votre core puisse fonctionner correctement:
Citation:
| Citation :ACE.dll libmySQL.dll worldserver.conf.dist worldserver.exe authserver.conf.dist authserver.exe |
Récupérer ces deux fichiers dans votre dossier d’installation d’OpenSSL dans mon cas C:\OpenSSL-Win64 :
Citation:
| Citation :libeay32.dll ssleay32.dll |
Et placez ces fichiers dans le dossier Release.
Supprimer n'importe quel autre fichier qui n'est pas dans la liste
ci-dessus, vous n'en aurez pas besoin. Vous pouvez à présent déplacer le
dossier Release où vous le souhaiter.
Garder le code à jour :
Les développeurs du core Trinity sont toujours au travail, il vous
faudra toujours garder votre code source à jour pour avoir accès aux
nouvelles fonctionnalités. Vous pouvez toujours consulter les notes de
mise à jour grâce à TortoiseHG ou en allant sur cette page http://code.google.com/p/trinitycore/source/list
Pour cela faites un clic droit sur le dossier contenant vos sources dans
mon cas C:\Trinity\Sources puis « TortoiseHG -> Synchronize ».
Une fenêtre va apparaitre cliquez sur le bouton « Pull » en haut de
cette fenêtre, TortoiseHG commencera à sélectionner les nouveaux
fichiers et les fichiers qui sont modifiés. Une fois terminée cliquez
sur « Update to Branch Tip » en bas de la fenêtre. Une fois l’opération
fini il ne reste plus qu’à recommencer les deux étapes précédentes pour
recompiler votre core. N’oubliez pas de supprimer votre dossier bin dans
votre dossier source à chaque fois que vous compilez une nouvelle
version dans mon cas C:\Trinity\Build\bin.
![[Windows] Créer un serveur Trinity de A à Z! 877767Capture7](https://2img.net/r/hpimg11/pics/877767Capture7.png)
Installer la database
Téléchargement des sources :
Créer un dossier où l’on va récupérer la database dans mon cas
C:\Trinity\Database. Effectuer un clic droit sur votre dossier puis «
TortoiseHG -> Clone a Repository » et remplissez les champs comme
suit :
Citation:
| Citation :Source Path: https://trinitydb.googlecode.com/hg Destination Path: C:TrinityDatabase |
Cliquer sur « Clone » puis patientez le temps que les fichiers soient téléchargés.
Installer WampServer :
Lancez WampServer, il apparaitra dans la zone de notification (en bas à
droite de votre écran) effectuez un clic droit dessus puis « Langue
-> French ». Cliquez sur WampServer puis sur « Passer en ligne »
ensuite recliquez sur WampServer puis sur phpMyAdmin. Votre navigateur
va alors s’ouvrir cliquez sur « Privilèges » puis sur « Ajouter un
utilisateur », remplissez les champs de « Information pour la connexion »
comme suit :
Citation:
| Citation :Nom d'utilisateur : ENTRER UN NOM D'UTILISATEUR Serveur : localhost Mot de passe : ENTRER UN MOT DE PASSE Entrer à nouveau : RE-ENTRER LE MOT DE PASSE Générer un mot de passe : NE CLIQUER PAS SUR GENERER |
Cliquez sur « Donner les privilèges passepartout ("%") » et « Tout
cocher » puis cliquez sur « Exécuter ». N’oubliez pas de noter votre
nom d’utilisateur et votre mot de passe cela vous sera utile par la
suite. Ne quitter pas WampServer.
![[Windows] Créer un serveur Trinity de A à Z! 640260Capture8](https://2img.net/r/hpimg11/pics/640260Capture8.png)
Installer la database Trinity :
Pour fonctionner le core Trinity a besoin de trois database :
Citation:
| Citation :auth - contient les données des comptes characters – contient les données des joueurs world – contient les données du jeu comme les pnj, spawns, quêtes, … |
Les deux premières sont issues de votre dossier source dans mon cas
C:\Trinity\Sources et la troisième est issue du dossier de la database
dans mon cas C:\Trinity\Database.
Lancer SQLYog puis cliquer sur « Continue.. ». Vous voilà arriver à
l’écran de connexion cliquez sur « New… » puis nommée votre connexion et
remplissez les champs comme cela :
Citation:
| Citation :MySQL Host Address : localhost Username : ENTRER UN NOM D'UTILISATEUR Password : ENTRER UN MOT DE PASSE Port : 3306 |
Il s’agit du même nom d’utilisateur et le même mot de passe que
ceux rentrez dans WampServer. Il ne vous reste plus qu’à cliquer sur «
Connect »
![[Windows] Créer un serveur Trinity de A à Z! 762403Capture9](https://2img.net/r/hpimg11/pics/762403Capture9.png)
Pour ajouter un SQL il vous suffit de faire un clic droit et de choisir «
Restore From SQL Dump… ». Vous pouvez appliquer un SQL sur une database
ou bien votre serveur, ils se situent dans la colonne de gauche.
N’hésitez pas à rafraichir vos données après avoir importez un fichier
SQL en appuyant sur F5.
![[Windows] Créer un serveur Trinity de A à Z! 130444Capture10](https://2img.net/r/hpimg11/pics/130444Capture10.png)
1. Créer les trois database en important le fichier
C:\Trinity\Sources\sql\create\create_mysql.sql sur votre serveur. Vous
devriez avoir maintenant trois database nommées auth, characters et
world.
2. Créer la structure de la database auth en important le fichier
C:\Trinity\Sources\sql\base\auth_database.sql sur la database auth.
3. Créer la structure de la database characters en important le fichier
C:\Trinity\Sources\sql\base\character_database.sql sur la database
characters.
4. Décompressez l’archive
C:\Trinity\Database\full_db\TDB_335.11.34_9847.zip puis créer la
structure et importer les données de la database world en important le
fichier TDB_335.11.34_9847.sql sur la database world
5. Importez toutes les fichiers sql du dossier
C:\Trinity\Sources\sql\updates dont le nombre est supérieur à 9847. Cela
permet de mettre à jour votre database.
NOTE ! : Votre database est à la révision 9847 du core Trinity. Lorsque
vous mettrez votre core à jour votre database ne correspondra plus à
votre core. Vous devrez pour cela appliquer les mises à jour (update).
Vous remarquerez que toutes les mises à jour se nomment
XXXX_world_tablename.sql ou XXXX_character_tablename.sql ou
XXXX_auth_tablename.sql et vous devrez importer tous les fichiers sql
nommés *_world_*.sql. Retenez ceci :
Citation:
| Citation :XXXX_world_tablename.sql -> Sur la database world XXXX_character_tablename.sql -> Sur la database characters XXXX_auth_tablename.sql -> Sur la database auth |
Garder le code à jour :
Pour cela faites un clic droit sur le dossier contenant vos sources dans
mon cas C:\Trinity\Database puis « TortoiseHG -> Synchronize ».
Une fenêtre va apparaitre cliquez sur le bouton « Pull » en haut de
cette fenêtre, TortoiseHG commencera à sélectionner les nouveaux
fichiers et les fichiers qui sont modifiés. Une fois terminée cliquez
sur « Update to Branch Tip » en bas de la fenêtre.
Mettre à jour la DB suivant les mises à jour du core :
Lorsque vous mettrez votre core à jour il vous faudra aussi mettre à jour votre database voici comment procéder :
1. Mettre à jour votre core source (normalement c’est déjà fait) et vous
rendre dans le dossier update qui est dans mon cas
C:\Trinity\Sources\sql\updates
2. Connaitre la version actuelle de votre database pour cela appliquer ce code sur votre database world
Code :
Code:
SELECT * FROM `version`;
3. Maintenant cherchez les fichiers *_world_*.sql, importez le fichier
dont la première * est la version qui suit la version actuelle de votre
database. Et ainsi de suite jusqu’à ce qu’il n’ait plus d’update.
4. Il ne reste plus qu’à recommencer pour les databases auth et characters.
Voilà votre database est mise à jour.
Mise en place du serveur
Extraire les fichiers DBC, Maps et VMaps :
Il vous faudra obligatoirement extraire les DBC et les Maps pour faire
fonctionner Trinity. Si vous souhaiter activé les VMaps (pour que les
mobs ne voient à travers les murs, …) il vous faudra les extraire aussi.
Pour extraire ces données utiliser les extracteurs Trinity et non ceux
d’autre projet car il se pourrait que votre core Trinity ne les
reconnaissent pas. C’est pour cela que je conseille de télécharger.
Télécharger les extracteurs pré fait :
Télécharger les extracteurs depuis le site de TrinityCore. Ces
extracteurs seront mise à jour de temps à autre lorsqu’il y aura une
modification apporté aux extracteurs de map. Télécharger le fichier
MapTools.zip à cette adresse http://code.google.com/p/trinitycore/downloads/list et extrayez cette archive dans votre dossier WoW.
Extraire DBC/Maps/Vmaps :
Vous devez avoir exécuté au moins une fois WoW avant d’effectuer cette étape.
Maintenant que les extracteurs sont copiés dans le dossier WoW, lancez
le fichier mapextractors.exe à la fin vous aurez deux dossiers nommée
dbc et maps. Copiez ces dossiers dans votre dossier où se trouve vos
exécutables de Trinity dans mon cas C:\Trinity\Build\bin\Release.
Vous pouvez si vous le souhaiter extraire les vmaps cela est optionnel
mais je vous le recommande fortement. Cette étape vous prendra 1 à 2
heures en fonction de votre machine. Pour se faire lancer le fichier
makevmaps3_simple.bat cela va créer tout d’abord un dossier nommée
Buildings puis un dossier nommée vmaps. Une fois terminée copié le
dossier vmaps au même endroit que les dossiers dbc et maps.
Vous avez à présent toutes les données nécessaire à votre serveur il ne reste plus qu’à le configurer.
Configurer le serveur :
Assurez-vous que vous avez activé « Voir les extensions de fichiers
connus » dans l'option de dossier Windows. Ensuite modifiez les
extensions de worldserver.conf.dist en worldserver.conf et
authserver.conf.dist en authserver.conf. Ouvrez ensuite ces fichiers
avec un éditeur de texte (Bloc-Note, NotePad+, …).
worldserver.conf :
Éditez les données de compte MySQL en remplaçant « trinity;trinity » par
nom d'utilisateur et mot de passe que vous avez mis dans WampServer.
Citation:
| Citation :LoginDatabaseInfo =127.0.0.1;3306;trinity;trinity;auth" WorldDatabaseInfo =127.0.0.1;3306;trinity;trinity;world" CharacterDatabaseInfo=127.0.0.1;3306;trinity;trini ty;characters" |
Si vous avez extrait vmaps modifiez les lignes suivantes :
Citation:
| Citation :vmap.enableLOS=0 –- Remplacez 0 par 1 vmap.enableHeight=0 -- Remplacez 0 par 1 vmap.ignoreMapIds=369" vmap.ignoreSpellIds=7720" vmap.petLOS=0 -- Remplacez 0 par 1 |
authserver.conf :
Éditez les données de compte MySQL en remplaçant « trinity;trinity » par
nom d'utilisateur et mot de passe que vous avez mis dans WampServer.
Citation:
| Citation :LoginDatabaseInfo =127.0.0.1;3306;trinity;trinity;auth" |
Lancer le serveur
Commencer par changer votre realmlist de WoW, pour cela rendez-vous dans
le dossier \World of Warcraft\Data\frFR et ouvrez le fichier
realmlist.wtf avec un éditeur de texte et remplacez les lignes déjà
présentes par :
Citation:
| Citation :set realmlist 127.0.0.1 |
Commencez par lancer authserver.exe et worldserver.exe et attendez
le chargement complet des applications. Il ne reste plus qu’à vous
créer un compte voici les commandes à tapé dans la fenêtre de
worldserver.exe après chaque ligne appuyé sur « Entrée »
Citation:
| Citation :account create login motdepasse account set addon login 2 account set gmlevel login 3 -1 |
Le login et motdepasse serviront à vous connectez à WoW. La
première ligne sert à créer le compte. La seconde ligne permet d’activer
les addons : 0 pour WoW Classique, 1 pour Burning Crusade et 2 pour
Wrath Of The Lich King). La troisième sert à ajuster le niveau de
sécurité : 0 pour les Joueurs, 1 pour les Animateurs, 2 pour les MJs et 3
pour les Administrateur.
Il ne vous reste plus qu’à lancer WoW et à vous connecter. Bon jeu à tous.
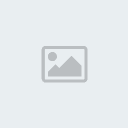
 Accueil
Accueil